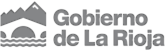Cómo buscar
2. PRESENTACIÓN DE RESULTADOS
3. VISUALIZACIÓN Y DESCARGA
3.1. Herramientas de visualización
4. CREACIÓN DE ENLACES A UNA OBRA
1. Búsquedas
Se puede acceder a los recursos digitales de la Biblioteca del Monasterio de San Millán de la Cogolla por medio de diferentes sistemas de búsqueda. Se accede desde la opción CONSULTA del menú principal y dentro de esta seleccionando Búsqueda.

Para cualquiera de dichas búsquedas se deben tener en cuenta las siguientes instrucciones:
Para buscar una frase se encerrarán las palabras entre comillas. Ejemplo: “San Millán de la Cogolla”
Cuando se introduce más de una palabra el operador que enlaza dichas palabras es por defecto Y. Ejemplo: agricultura Logroño (El programa busca agricultura Y Logroño)
Los caracteres * y ? buscan palabras que comparten una misma raíz o con ortografía dudosa. No pueden utilizarse ninguno de ellos al principio de palabra. Ejemplo: salva* (El programa busca Salvador o salvación). Ejemplo: cal?ada (El programa busca calzada o calçada)
1.1. Búsqueda asistida
En esta opción de búsqueda puede utilizarse la casilla de “búsqueda general”. Cualquier término que se introduzca en ella se buscará en todo el texto de la noticia bibliográfica sin importar su función. Para que esta casilla actúe de esta forma es preciso deshabilitar la búsqueda en el texto completo.

Es una opción de búsqueda de uso muy sencilla, similar a la de los buscadores de internet.
También es posible buscar cualquier palabra o palabras por uno o varios campos del formulario según su función y/o delimitar la búsqueda por tipo de documento, lengua, fecha… El operador siempre será Y.
1.2. Búsqueda avanzada
Se accede a ella desde la parte inferior de la búsqueda del catálogo. Se emplea para obtener resultados más precisos y exactos.

Esta opción permite combinar términos dentro del mismo campo y/o en campos diferentes utilizando uno o varios operadores de forma combinada:
Y. Los resultados contienen todos los términos de búsqueda que se hayan introducido
O. Los resultados contienen uno, otro o ambos términos introducidos
NO. Los resultados contienen el primer término de búsqueda pero no el segundo.
Para realizar esta búsqueda los pasos a seguir son:
- Se selecciona un campo y se introduce un término de búsqueda
- Se elige un operador de los existentes
- Se selecciona otro campo de búsqueda nuevo o el mismo, si así se decide, y se introduce un nuevo término de búsqueda
- Se pueden combinar hasta cinco búsquedas.
- Al finalizar se pincha en el botón de “Buscar”
1.3. Otras formas de búsqueda
Además de las búsquedas por palabras o términos, es posible realizar otro tipo de búsquedas, a través de listados.
BiVirLa tiene disponibles los listados de autores, títulos, lugares publicación / copia e impresores / copistas.

Están organizados de forma alfabética y junto a cada valor, se muestra el número de registros que tiene relacionados. Permite una visión amplia y general de los fondos, si bien la forma de acceder a estos es más lenta y menos versátil.
2. Presentación de resultados
Esta visualización depende en cierta medida de la búsqueda previa realizada.
a. Ordenación de resultados
Cuando se realiza una búsqueda los resultados obtenidos se muestran por defecto en forma de lista ordenada alfabéticamente por título, en orden ascendente, es decir de la A a la Z.
Existen otras posibilidades de ordenación, tanto en lo que se refiere a campos (título, autor, fecha, relevancia) como orden de los mismos (ascendente o descendente).
b. Información proporcionada
Delante de cada resultado aparece un icono que indica el tipo de documento del título al que precede. Estos tipos de documentos son:
-
 Libros
Libros -
 Archivo de ordenador
Archivo de ordenador -
 Partituras
Partituras -
 Ilustraciones y fotos
Ilustraciones y fotos -
 Manuscritos
Manuscritos -
 Mapas
Mapas
Además al final del registro, se muestra el icono correspondiente al formato de la copia digital de la obra
-
 Imagen (en formato JPEG)
Imagen (en formato JPEG) -
 Texto en formato PDF
Texto en formato PDF -
 URL externa donde está alojada la copia digital
URL externa donde está alojada la copia digital
c. Facetas
En la parte izquierda de la pantalla se permite afinar la búsqueda por distintos criterios o facetas: lengua, materia, sección y periodo sobre la búsqueda general realizada.
d. Acceso a un registro concreto
Se selecciona un registro bibliográfico concreto pinchando sobre su título. Por defecto, se mostrará en formato de ficha etiquetada, si bien se puede visualizar en otros formatos:
- ISBD
- Dublin Core RDF
- MODS
- MARC 21 etiquetado
- MARCXML

e. Exportación de registros
Es posible exportar a un fichero y guardar los registros obtenidos en una búsqueda en diferentes formatos:
3. Visualización y descarga de documentos
Desde los iconos ![]() y
y ![]() es posible acceder a la obra completa. En un primer lugar las imágenes se muestran en ‘miniatura’ y pinchando sobre ellas es posible acceder a las imágenes en un tamaño mayor. Junto a cada imagen en miniatura aparece el botón de descargar/imprimir que permite guardar las imágenes en formato pdf y jpg.
es posible acceder a la obra completa. En un primer lugar las imágenes se muestran en ‘miniatura’ y pinchando sobre ellas es posible acceder a las imágenes en un tamaño mayor. Junto a cada imagen en miniatura aparece el botón de descargar/imprimir que permite guardar las imágenes en formato pdf y jpg.
3.1. Herramientas de visualización
Al seleccionar sobre una de las imágenes el programa permite una serie de opciones:
 Miniaturas: presenta las imágenes de las páginas en tamaño miniatura (ver imagen al final de la descripción de las opciones)
Miniaturas: presenta las imágenes de las páginas en tamaño miniatura (ver imagen al final de la descripción de las opciones) Zoom: permite aumentar y disminuir el tamaño de la imagen en la pantalla.
Zoom: permite aumentar y disminuir el tamaño de la imagen en la pantalla.-
 Ajustar a ventana: ajusta el tamaño de la imagen al tamaño de ventana de visualización.
Ajustar a ventana: ajusta el tamaño de la imagen al tamaño de ventana de visualización.  Ajustar al ancho: ajusta el ancho de la imagen al tamaño de ventana de visualización.
Ajustar al ancho: ajusta el ancho de la imagen al tamaño de ventana de visualización. Escala real: ajusta el tamaño de la imagen a su tamaño real.
Escala real: ajusta el tamaño de la imagen a su tamaño real.
 Girar: permite girar la imagen a la izquierda y a la derecha.
Girar: permite girar la imagen a la izquierda y a la derecha. Guardar: Permite que el usuario descargue las imágenes, pero esta descarga se hará imagen por imagen. Antes de la descarga el sistema mostrará un resumen de las características de la imagen y donde el usuario debe confirmar dicha descarga.
Guardar: Permite que el usuario descargue las imágenes, pero esta descarga se hará imagen por imagen. Antes de la descarga el sistema mostrará un resumen de las características de la imagen y donde el usuario debe confirmar dicha descarga. Imprimir: permite imprimir la página que se está visualizando.
Imprimir: permite imprimir la página que se está visualizando.
Existen dos vías diferentes para obtener un enlace persistente que permita el acceso directo al visualizador de la imagen:
- Pinchando sobre el icono
 , al visualizar una imagen concreta
, al visualizar una imagen concreta - Desde ‘enlace persistente’ que aparece en la parte superior de cada registro.
BiVirLa tiene como misión difundir y preservar digitalmente el patrimonio que se conserva y custodia en las bibliotecas y otras instituciones de la memoria riojanas."
Siguenos en
Contacto
C/ La Merced, 1. 26001 Logroño (La Rioja)